Available Custom Cells
Overview
Qarbine provides several templates to report on its own configuration and features. There are several templates containing examples of various custom cells by themselves or with others. There is also a high level template which lists the installed ones as well which is described next. To access the custom cells within the Template Designer, click a spot in the grid which has no cell and then choose from the drop down on the right side as shown below.
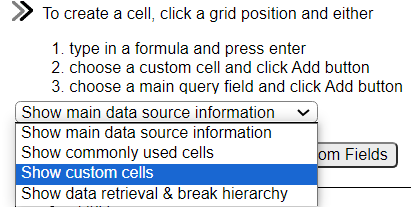
The listing area is updated accordingly
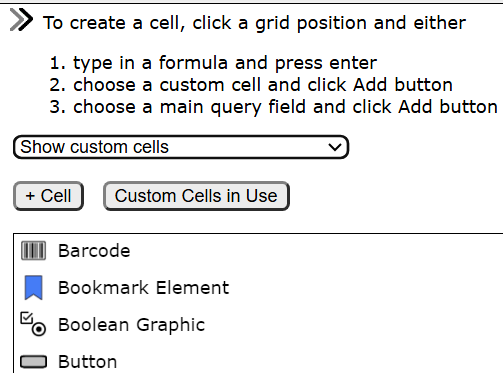
Installed Custom Cell Report
In the Catalog tool navigate as shown below to the desired template.
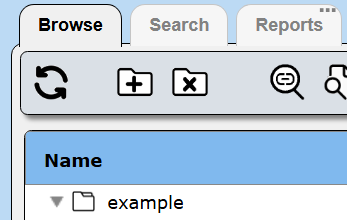
Right click to get the option menu shown below.
Choose Run.
Sample output is shown below with the custom cells sorted by name.
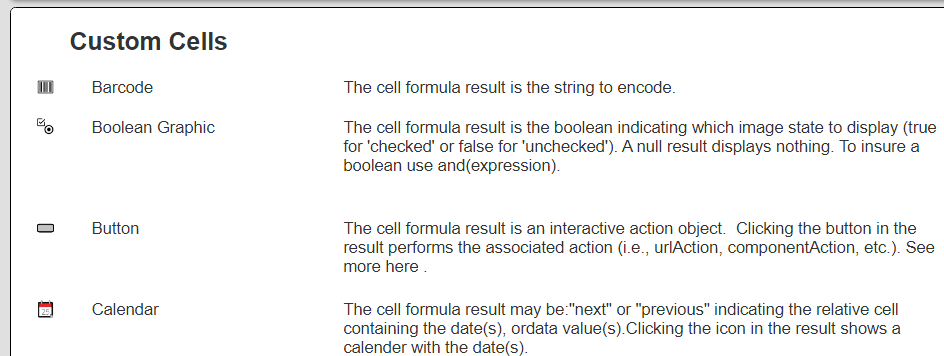
Release 1
 Boolean Graphic
Boolean Graphic
The cell formula result is the boolean indicating which image state to display (true for 'checked' or false for 'unchecked'). A null result displays nothing. To ensure a boolean use and(expression).
 Image
Image
The cell formula result is an image URL or the base64 image representation.
 Percentage Graphic
Percentage Graphic
The cell formula result may be:"next" or "previous" indicating the input cell containing the percentage, or the percentage itself.
 Graphic
Graphic
The cell formula result is the name or code of the graphic to show. See the "Name - Code" list below.
 Copy Interaction
Copy Interaction
The cell formula result may be "next" or "previous" indicating the relative cell containing the text to copy, a catalog component, or string or other value to be copied. Clicking the icon in the result copies the item to the clipboard.
 Divider
Divider
The cell formula result is the height of the divider.
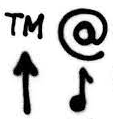 Unicode Symbol
Unicode Symbol
The cell formula result is the numeric Unicode value.See the mapping tables at https://jrgraphix.net/r/Unicode.
Release 2
 Bookmark Element
Bookmark Element
The cell formula result is the name of the bookmark. This is a lightweight approach where the target must be within the content being shown. A link on page 1 targeting something on page 3 will not succeed when page-by-page navigation is active.
 Button
Button
The cell formula result is an interactive action object. Clicking the button in the result performs the associated action (i.e., urlAction, componentAction, etc.)..
 Calendar
Calendar
The cell formula result may be:"next" or "previous" indicating the relative cell containing the date(s), or date value(s). Clicking the icon in the result shows a calendar with the date(s).
 Callout
Callout
The cell formula result is the short textor an image URL to show when using a button. The full text formula determines what details are shown. The button option opens either a text, JSON, or image dialog. The Tooltip option shows the full text in a bubble.
 Email
Email
The cell formula result may be:"next" or "previous" indicating the relative cell containing the email address, or an email address. Clicking the icon in the result performs the browser's default email action.
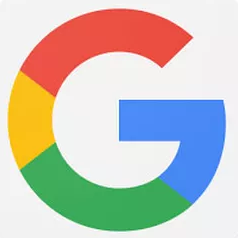 Google
Google
The cell formula result may be:"next" or "previous" indicating the input cell containing the Google search term, or the Google search term itself. Clicking performs the Google search in another tab.
 Jump To
Jump To
The cell formula and interaction define how the user may scroll through the result using "Jump To" and "Jump To Anchor" custom cells. Clicking the button in the result scrolls the target area into view.
 Jump To Anchor
Jump To Anchor
The cell formula result is a value that may be referenced by a "Jump To" custom cell.The value must be unique within the result. See the "Jump To" custom cell for more information.
 LinkedIn
LinkedIn
The cell formula result is the LinkedIn profile URL. Clicking opens the profile page in another tab.
 Open Browser URL
Open Browser URL
The cell formula result is either:"next" or "previous" indicating the relative cell containing the URL or a URL address.Clicking the icon in the result opens a browser tab to the given URL.
 Phone Interaction
Phone Interaction
The cell formula result is either:"next" or "previous" indicating the relative cell containing the phone number, or a phone number.Clicking the icon in the result performs the browser's default tel: action.
 Text To Speech
Text To Speech
The cell formula result may be "next" or "previous" indicating the input cell containing the text to speak, or the text to speak itself.Clicking the icon speaks the given text.
Release 3
 Chart.js
Chart.js
The cell formula result is the title of the chart. Click the Properties button to edit the other settings.
 MongoDBChart
MongoDBChart
The cell formula result is the chart ID from the Charts embedded SDK dialog.
 HTML Checkbox Selection
HTML Checkbox Selection
The cell formula result is the ID for the HTML checkbox. Specify its default value by using the Boolean formula. The checkbox has a class of qResultCheckbox. You may specify an additional class to be added for filtering purposes.
 HTML Radiobox Selection
HTML Radiobox Selection
The cell formula result is the ID for the HTML radiobox. Specify its default value by using the Boolean formula. Specify its group using the other formula. The radiobox has a class of qResultRadiobox. You may specify an additional class to be added for filtering purposes.
 HTML Toggle Group
HTML Toggle Group
Place this cell on a group header to toggle its inner content visibility. There can only be one of these cells per group header. The cell formula is the toggle tooltip. Leave empty for the default.Notes:A group's collapsed state is not remembered across page display navigations.Left- mouse click interactions vary as described below. Alt-LMC applies the action to the group and its children.Ctrl-LMC on any toggle expands all collapsed groups. Alt-Ctrl-LMC applies the action to the group and its peers.
 PDF Form Widget
PDF Form Widget
The cell formula result is the value of the PDF form field.
 Smiley
Smiley
The cell formula result indicates which smiley to show. A non-numeric shows nothing. A negative is sad, zero is neutral, and positive is happy.
 SparkLine
SparkLine
The cell formula result is the list of Y values.The optional X data, drawing colors, and other options are specified as well.
 Star Rating
Star Rating
The cell formula result is a rating from 0 up to either 5 or 10 for the number of stars to show.
Release 4
 HTML
HTML
The cell formula result is raw HTML to include in the report result.
 Multimedia
Multimedia
The cell formula result is the content URL. For YouTube URLs, an IFRAME will be used in the HTML. For other URLs a VIDEO tag will be used.
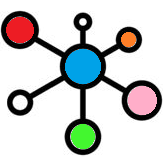 Nodes and Links Diagram
Nodes and Links Diagram
The cell formula result is either: 1) a list with nodes and links, or 2) an object with nodes and links fields. Each node has a name field. Each link's source and target values are zero based indexes into the nodes list.
Release 5
 Barcode
Barcode
The cell formula result is the string to encode.
 Country Flag
Country Flag
The cell formula result is the 2 character ISO country code. You can use countryCode3To2(code3) if needed. See https://en.wikipedia.org/wiki/ISO_3166-2 for more information.
 Map
Map
The formula may be:the specific map center with lat and long fields using pointFromLongLat(x,y), pointFromGeoJsonHolder(geoObject [, label]), or pointForCity(commonCityName),use "centerOfObjects" to have it based on any markers, polygons, and other shapes.
 Map View Button
Map View Button
The cell formula result may be:"next" or "previous" indicating the input cell containing the location, or the location itself. The location is a Point object with lat and long fields. These functions may be useful:pointFromLongLat(long, lat),pointFromGeoJsonHolder(geoObject), pointForCity(commonCityName). Clicking the icon opens Google maps on the given location.
 QR Code
QR Code
The cell formula result is the string to display as a QR code.